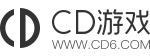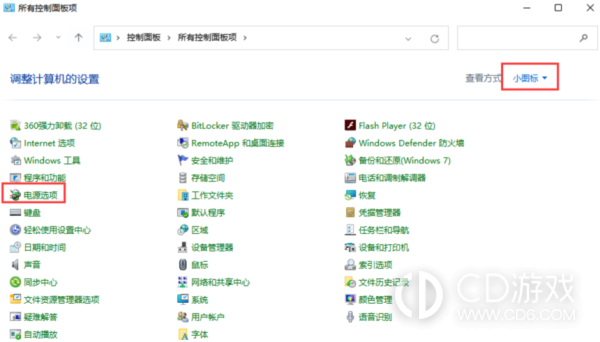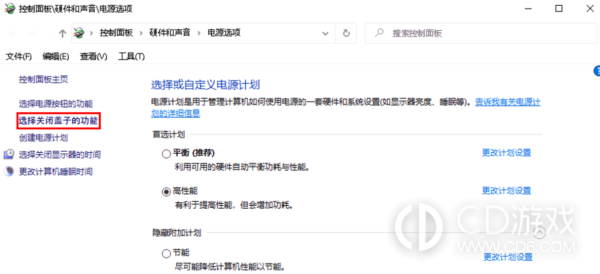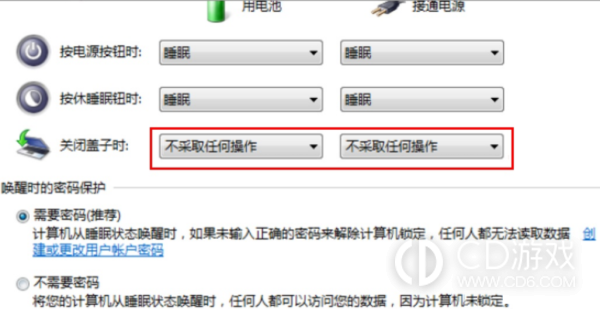《win11》笔记本合上盖子不休眠如何设置
当下win11系统的用户是越来越多了,很多用笔记本办公或者学习的朋友都是优先选择的win11系统,笔记本有个特点就是用户合上盖子,系统就会自动进入休眠状态,有用户相知道win11笔记本合上盖子不休眠应该如何设置?下面就来教大家。
win11笔记本合上盖子不休眠如何设置
1、打开“开始”菜单
点击屏幕左下角的“开始”按钮或者按下键盘上的Windows键。
2、打开设置
在开始菜单中,找到并点击“设置”图标(一个齿轮形状的图标),或者直接使用快捷键 Windows + I 打开设置窗口。
3、进入系统设置
在设置窗口中,选择左侧的“系统”选项。
4、电源和睡眠设置
在系统设置的右侧菜单中,点击“电源和电池”或者直接滚动到页面下方找到“电源和睡眠”部分。
5、更改高级电源设置
在“电源和睡眠”页面中,你可能需要点击“其他电源设置”来访问更详细的设置项。
6、选择电源计划
在弹出的电源选项窗口中,找到并点击当前所选电源计划右侧的“更改计划设置”。
7、更改高级电源设置
在接下来的窗口中,点击“更改高级电源设置”按钮。
8、定位关闭盖子设置
在“高级电源设置”窗口中,你会看到一个可展开的设置列表。找到并展开“电池”或“接通电源”(根据你的需求选择)下的“关闭盖子时”选项。
9、修改设置
将“关闭盖子时”的行为更改为“不采取任何操作”。这表示当您合上笔记本盖子时,系统不会自动进入休眠状态。
10、应用并确定
更改完毕后,点击“应用”按钮保存设置,然后点击“确定”关闭窗口。
这就是win11笔记本电脑合上盖子不休眠的设置方法了,合上盖子休眠这个设定是默认的,可以在不适用电脑时,降低性能节省电源,当然要不要关闭这个设定用户根据自己的需求来定,比如需要让电脑后台运行什么程序或者游戏挂机之类的,就可以选择关闭。
-
2024-05-21 魏虎娃
-
2024-05-20 魏虎娃
-
2024-05-18 魏虎娃
-
2024-05-16 魏虎娃
-
2024-05-13 魏虎娃
-
2024-05-07 魏虎娃
-
 《win11》开发人员模式怎么打开
《win11》开发人员模式怎么打开
2024-04-24
-
 《win11》壁纸怎么设置自动更换
《win11》壁纸怎么设置自动更换
2024-04-22
-
 《win11》微软应用商店打不开怎么办
《win11》微软应用商店打不开怎么办
2024-04-16
-
 《win11》安全中心打不开怎么办
《win11》安全中心打不开怎么办
2024-04-15